
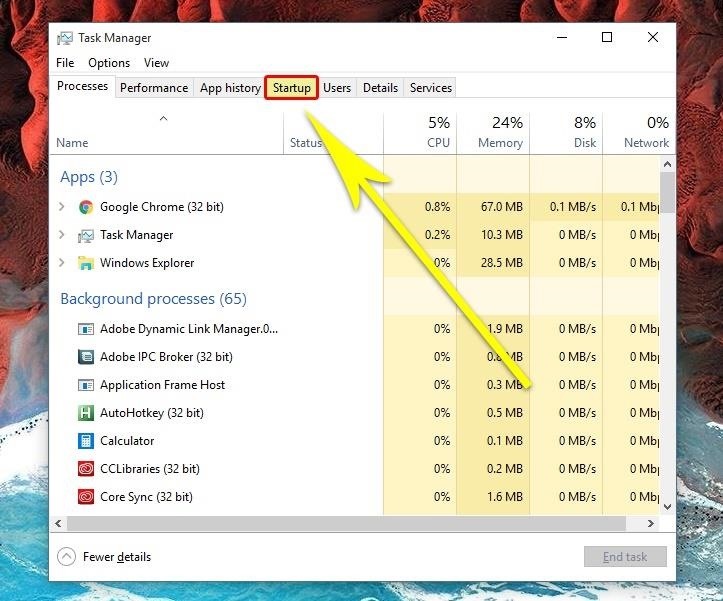
Also consider reading our malware removal guide, which includes such necessary steps as performing the malware scan from within Windows Safe Mode ( how to boot into Safe Mode?). We recommend taking 10 malware killing steps, if removing startup items doesn't help performance. In Windows 7, you can just click on Start and type in msconfig.
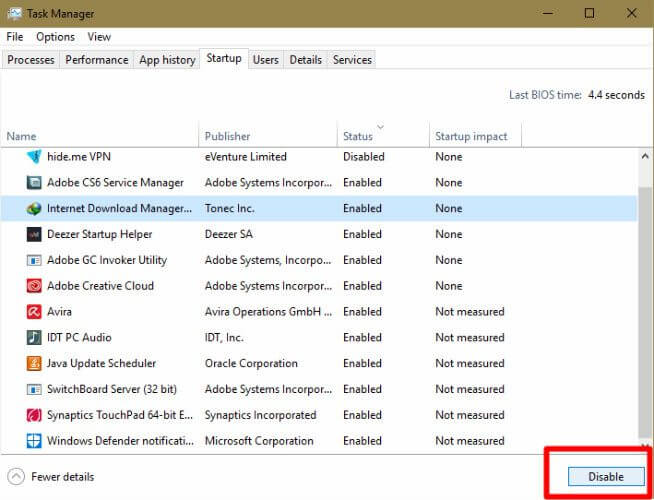
However, keep in mind that if your system suffers from serious performance issues, the problem might relate to malware. Click on Start and then Run, type in msconfig and click OK. I also recommend performing a manual sweep of the Windows Startup folder for maximum benefit, using either of the two methods mentioned in this guide. Neither program offers 100% efficacy, but in concert with one another, the efficacy increases several-fold. Once you view the Startup tab, you can sort the items by name, publisher, status (enabled/disabled), and startup impact (high, medium, low). The best method of removing auto-starting applications - and therefore optimizing your Windows machine's performance - revolves around using a multi-spectrum approach: CCleaner offers the single best tool for removing startup programs and Revo Uninstaller can remove many of the residual registry entries, without damaging your operating system. Instead, there is a link pointing you to the Startup tab in the Task Manager, which you can also get to by right-clicking on the Windows Taskbar or with the hotkey combination: Ctrl + Shift + Esc. What's the Best Method for Killing Startup Programs? C:ProgramDataMicrosoftWindowsStart MenuProgramsStartup The shortcut for this is: shell:Common Startup.


 0 kommentar(er)
0 kommentar(er)
